Technically, Windows 11 isn’t free. If you don’t already have a Windows PC (or spare product key), you have to pay for a license.
But an upgrade to Microsoft’s newest operating system costs nothing. For the foreseeable future, compatible Windows 10 laptops and desktop computers can move up to Windows 11 without any charge.
You may also be able to upgrade some compatible Windows 7 or 8 PCs to Windows 11 for free, too. You’ll first have to upgrade to Windows 10, and then further upgrade to Windows 11 from there. Even if you can’t do it for free, you should be able to do it for cheap. Our article on getting a free or cheap copy of Windows 10 explains how.
How to upgrade to Windows 11 for free
To get Windows 11, you can take one of several approaches. The easiest is to simply wait for Microsoft to automatically push the upgrade to your system via Windows Update. This method may require several months of patience though, as Microsoft said earlier this year that it won’t begin rolling out Windows 11 to Windows 10 PCs until 2022.
You can also take matters into your own hands and manually upgrade now, either by doing an in-place upgrade or a clean installation. An in-place upgrade will leave all your files and applications as they are, while a clean install will wipe all your data before putting Windows 11 on your machine.
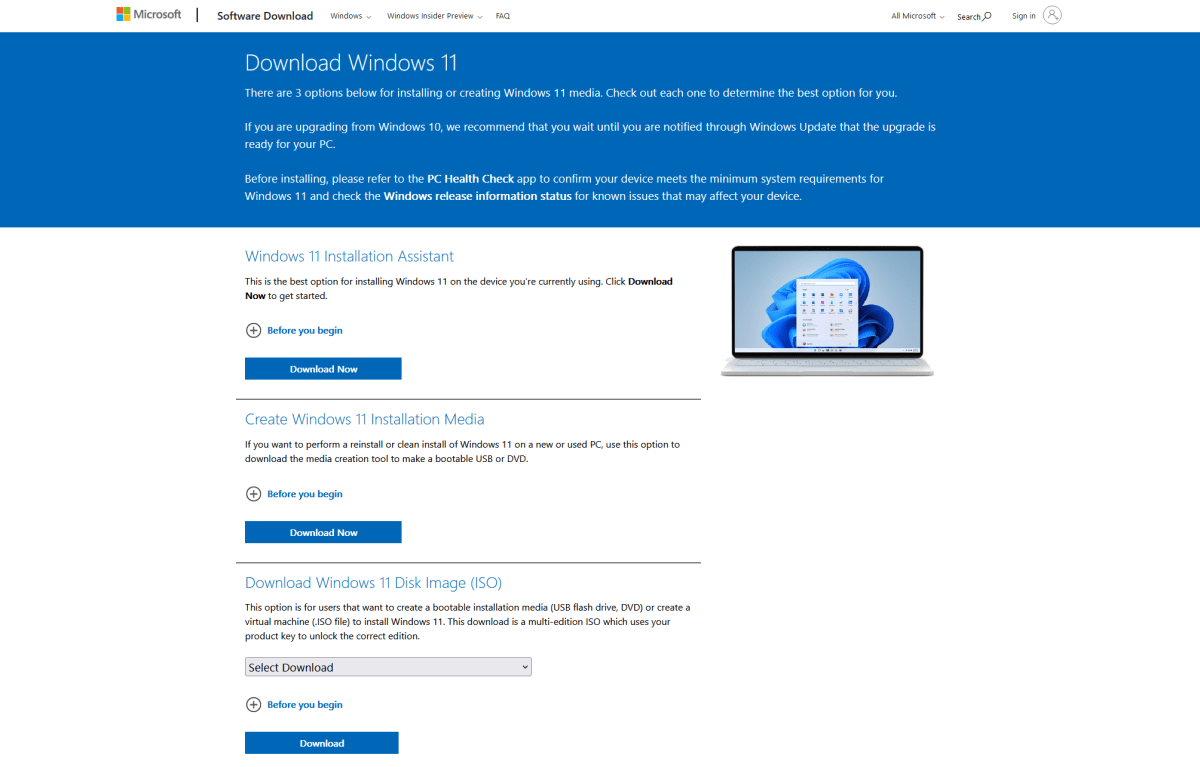
For both types of upgrades, head to Microsoft’s Windows 11 download page. To perform an in-place upgrade, use the Windows 11 Installation Assistant. For a clean install, you must create a bootable USB drive or DVD disc. Windows users should first try the Media Creation Tool for this process, since it does all the work for you. Mac and Linux users will have to flash or burn the ISO file for Windows 11 to a drive or disc, respectively. You can check out our guide on how to upgrade to Windows 11 for more details on each of these methods.
Once you’ve chosen a method for your upgrade, be sure to first look over our Windows 11 upgrade checklist to get all your ducks in a row. It’ll make it easier to zip through the process—and recover faster if something happens to go awry. And while you’re waiting for the installation to complete, you can check out our Windows 11 review as well as six new features you should try after you make the jump. You’ll know exactly where to start and what to expect.



